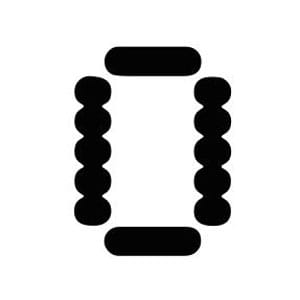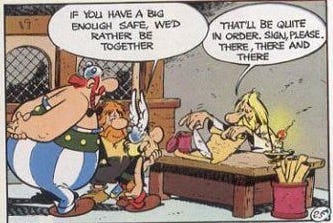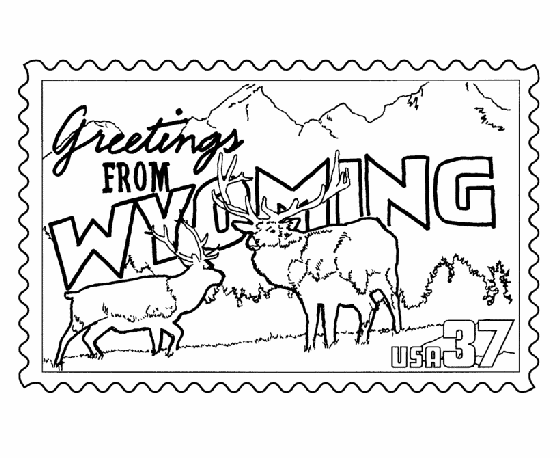As we’re gearing up towards adding paid plug-ins to OtoCo entities, such as EINs and bank account openings, we first had to crack payments in an elegant way.
We wanted to give users the choice between crypto and fiat, since fiat may still be useful for smaller amounts and subscription payments.
You’ll get notified from within the Dashpanel when a payment is due and you can optionally add an email to receive notifications when you’re not connected to OtoCo.
This solution paves the way to an open marketplace for add-ons, both onchain and offchain, which is what we plan to work on next!
Here’s a walkthrough:
- Go to otoco.io and click Connect Wallet top right to connect the wallet you used when you created your LLC.
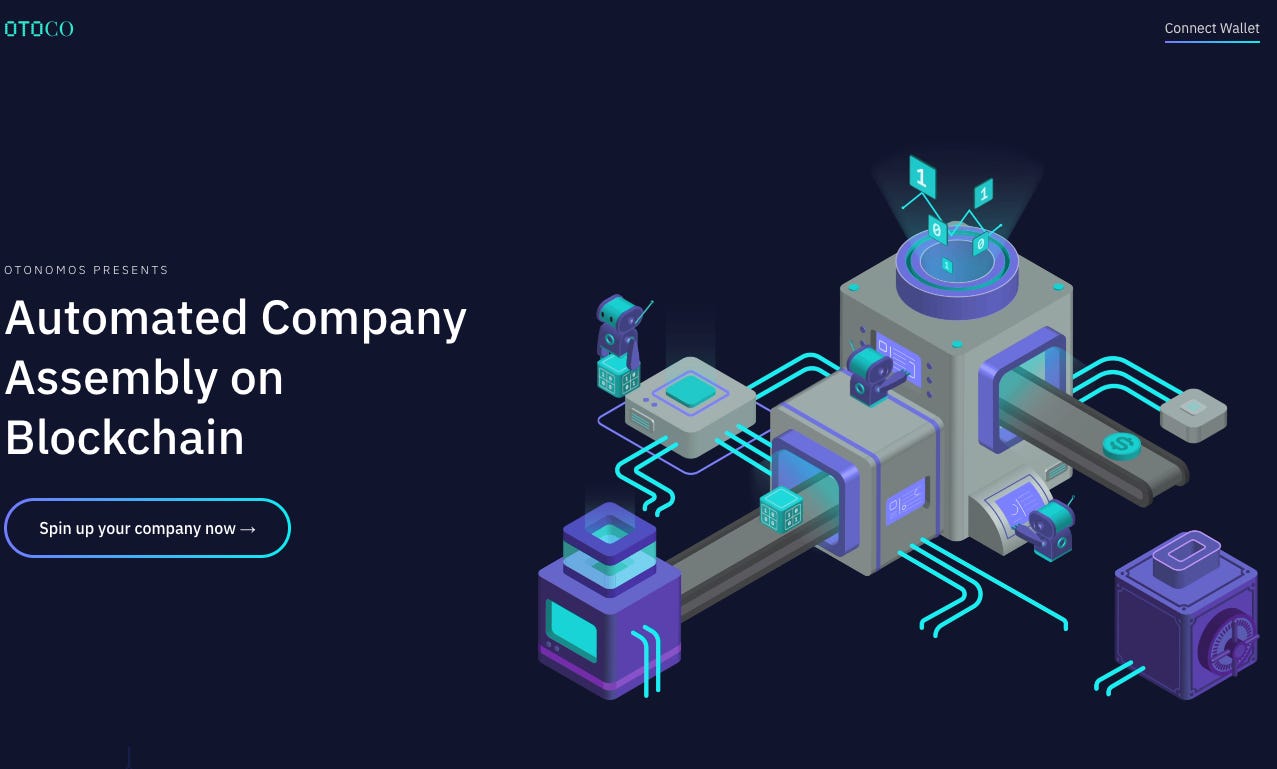
You’ll land on the new Account page showing all the Entities you manage with your connected wallet
When you get to the Account page for the first time, click Activate.
You will need to sign two transactions, which will be quick and the gas fees should be low since it is a simple signing on Ethereum.
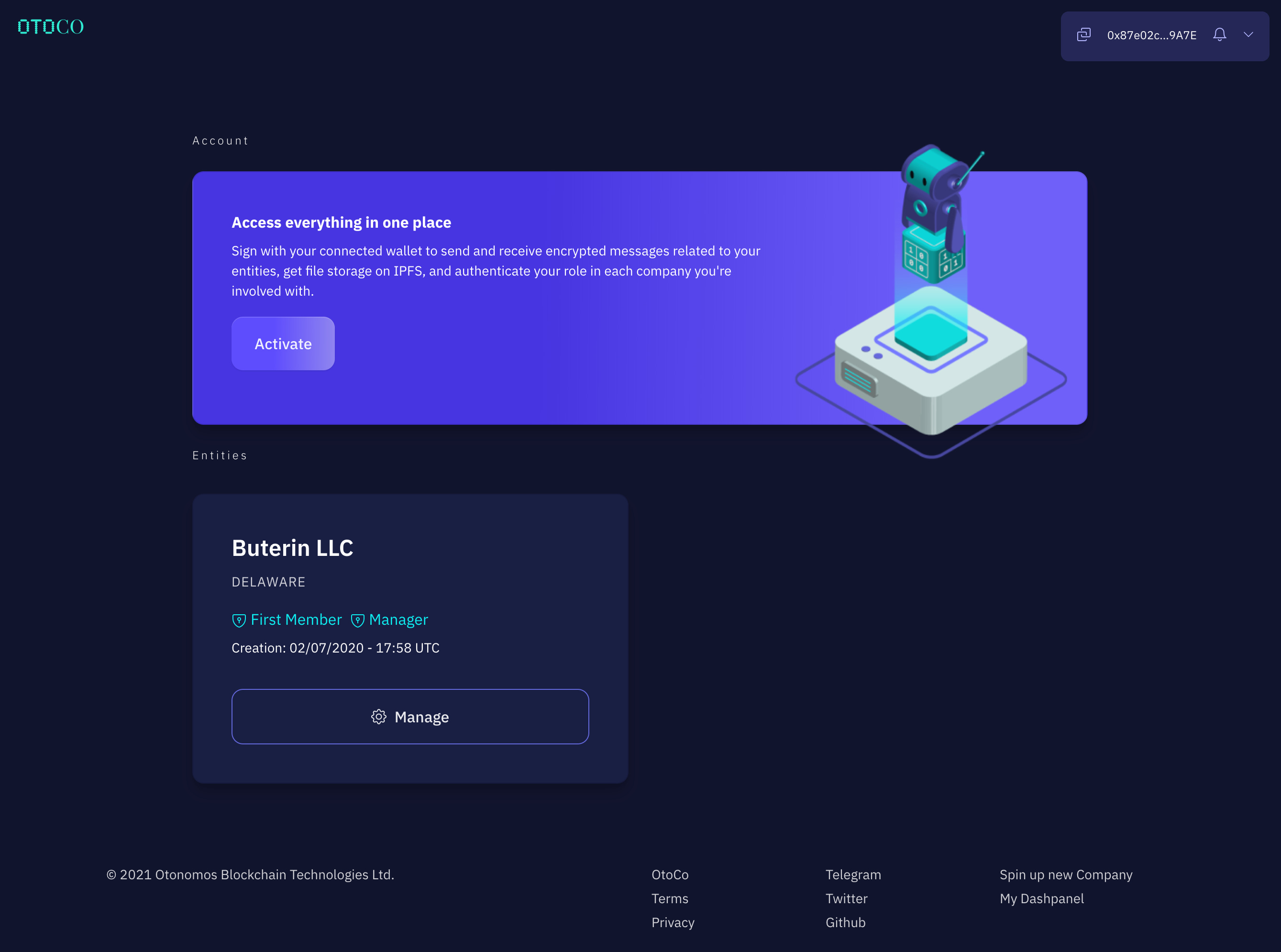
Encrypted massaging and file storage activated!
You can now send and receive onchain messages, get file storage on IPFS, and further down the line you’ll be able to attest to your real-world ID linked to your various roles in the entities you are involved with.
You’ll see an alert icon top right when you have a new message and there also is a notification in the main Account panel.

Clicking on the alert icon will open the Messages screen
In this case, you received a notification from OtoCo that a payment of USD 39 is due for the renewal of your LLC for the next year.
Click on the Action to either pay or… ignore and delete.
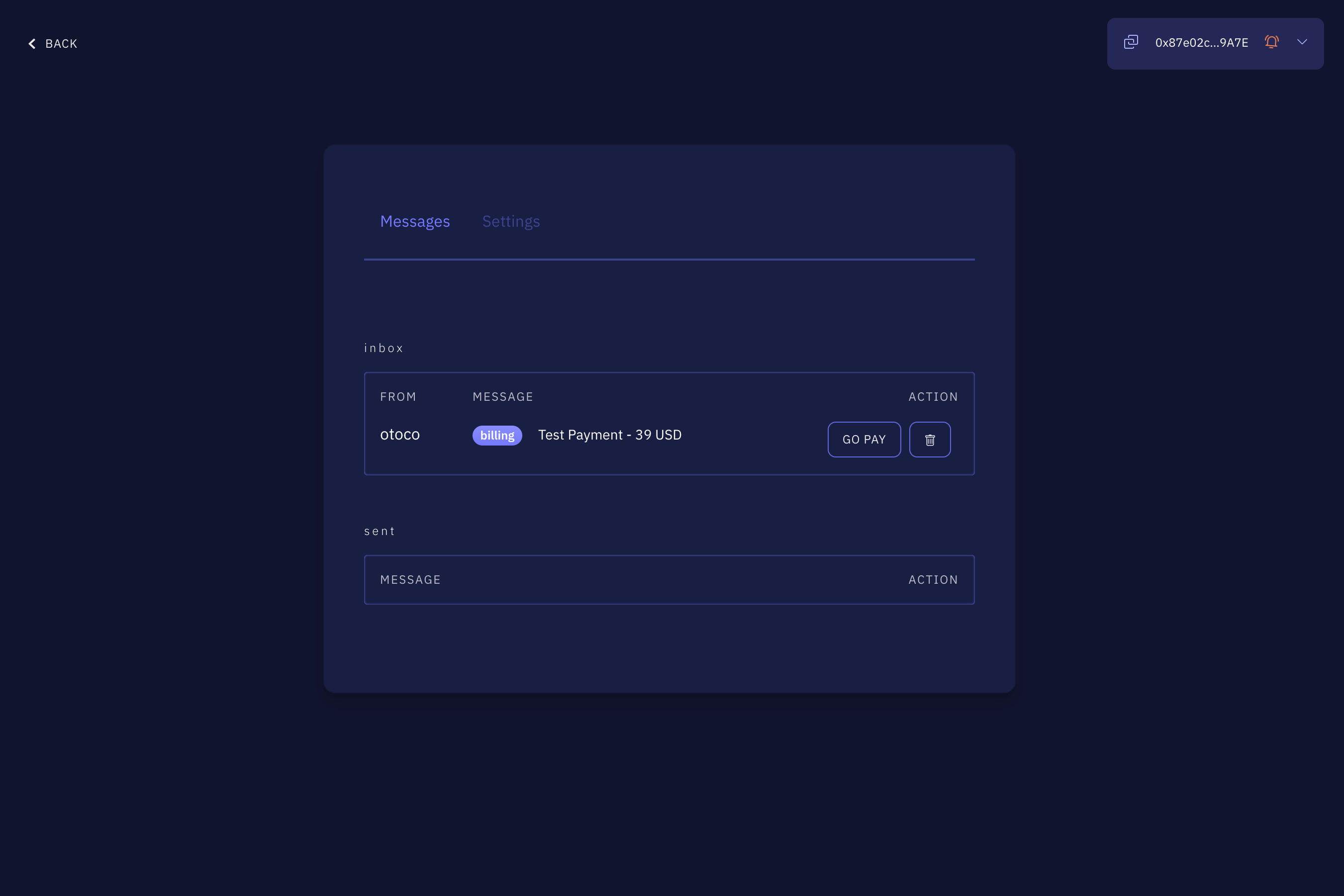
Billing page
The billing page will then let you select your payment method.

In the case of fiat, you have a choice between Apple Pay or using a debit or credit card.
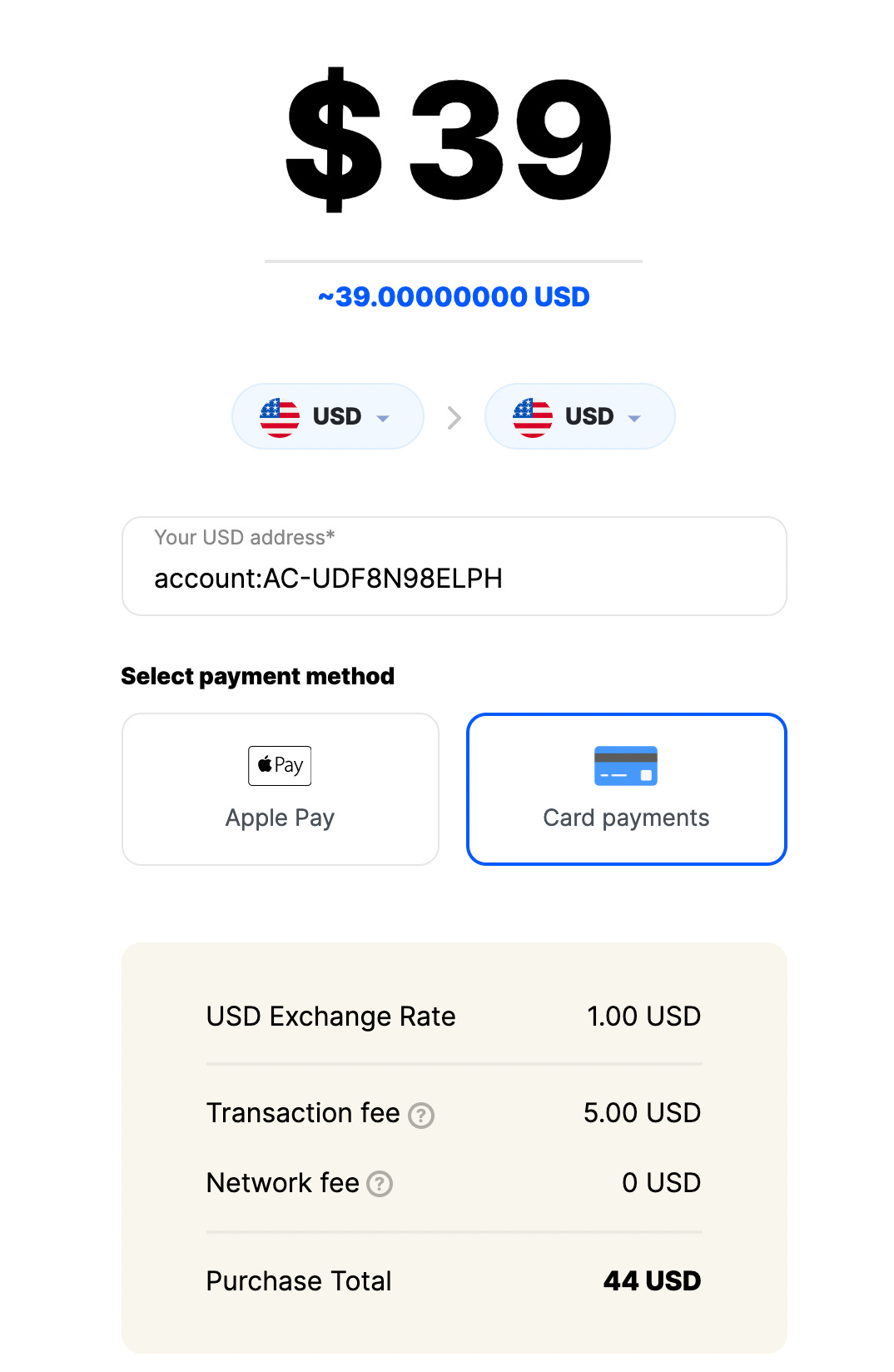
For crypto, you currently have a choice between DAI and USDT-ERC20, and we soon plan to add USDC and other options.
Crypto payments are made via your browser plug-in however all payments, both crypto and fiat, will be showing up under the “Payments made” section of your Billing page.